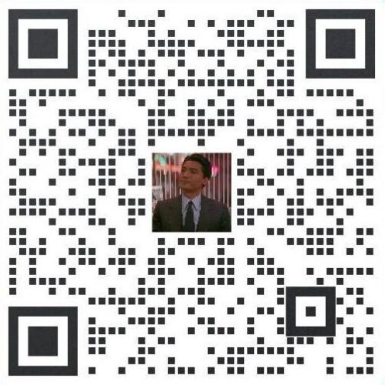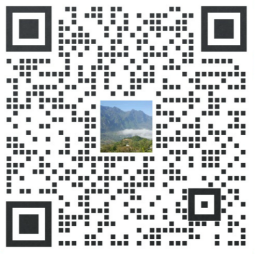IIS8.0是windows Server2012自帶的處事器打點(diǎn)系統(tǒng),和以往差異,IIS8.0安裝和操縱都較量簡(jiǎn)樸,界面很簡(jiǎn)捷,安裝也很迅速。本日我們重點(diǎn)完整的演示下Internet Information Services 8的具體安裝。

一臺(tái)電腦/處事器操縱系統(tǒng)Windows Server 2012,
本文用圖文并茂的方法,指導(dǎo)各人如何一步步地安裝IIS 8.0。下面的安裝步調(diào)也同樣合用于Windows 2012 R2,可是和Windows 8/8.1的安裝界面有所差異。
1、打開(kāi)桌面左下角的“處事器打點(diǎn)器”。

在Windows 2012系統(tǒng)上,這個(gè)按鈕一般位于左下角的第一個(gè)位置。我這邊演示用的是Windows 2012 R2版,這套系統(tǒng)新增了白色的開(kāi)始圖標(biāo),因此“處事器打點(diǎn)器”按鈕移到了第二個(gè)位置。
2、點(diǎn)擊“添加腳色和成果”,在彈出的安裝對(duì)話框中,再點(diǎn)擊兩次“下一步”。

3、進(jìn)入處事器腳色安裝對(duì)話框,勾選“web處事器(IIS)”這項(xiàng),會(huì)彈出提示詢問(wèn)你是否添加成果,我們點(diǎn)擊“添加成果”按鈕暗示同意添加。然后點(diǎn)擊三次“下一步”。

直接點(diǎn)擊“下一步”暗示我們將回收系統(tǒng)提供的默認(rèn)安裝方法,有樂(lè)趣的伴侶也可以仔細(xì)看一下這些默認(rèn)步調(diào)上的說(shuō)明文字,以更一步增進(jìn)對(duì)IIS系統(tǒng)的相識(shí)。
4、接下來(lái),為Web處事器(IIS)選擇要安裝的腳色處事。

IIS的全部模塊列表如下:
(1)安詳性
請(qǐng)求篩選(默認(rèn)安裝)
IIS客戶端證書(shū)映射身份驗(yàn)證
IP和域限制
URL授權(quán)
Windows身份驗(yàn)證
會(huì)合式SSL證書(shū)支持
客戶端證書(shū)映射身份驗(yàn)證
摘要式身份驗(yàn)證
(2)常見(jiàn)HTTP成果
HTTP錯(cuò)誤(默認(rèn)安裝)
靜態(tài)內(nèi)容(默認(rèn)安裝)
默認(rèn)文檔(默認(rèn)安裝)
目次欣賞(默認(rèn)安裝)
HTTP重定向
WebDAV宣布
(3)機(jī)能
靜態(tài)內(nèi)容壓縮(默認(rèn)安裝)
動(dòng)態(tài)內(nèi)容壓縮
(4)運(yùn)行狀況和診斷
HTTP日志記錄(默認(rèn)安裝)
ODBC日志記錄
跟蹤
請(qǐng)求監(jiān)督器
日志記錄東西
自界說(shuō)日志
(5)應(yīng)用措施開(kāi)拓
.NET Extensibility 3.5
.NET Extensibility 4.5
ASP
ASP.NET 3.5
ASP.NET 4.5
CGI
ISAPI擴(kuò)展
ISAPI篩選器
WebSocket協(xié)議
處事器端包括
(6)FTP處事器
FTP處事
FTP擴(kuò)展
(7)打點(diǎn)東西
IIS打點(diǎn)節(jié)制臺(tái)(默認(rèn)安裝)
IIS 6打點(diǎn)兼容性
IIS打點(diǎn)劇本和東西
打點(diǎn)處事
5、這里發(fā)起您展開(kāi)第5項(xiàng)“應(yīng)用措施開(kāi)拓”,安裝常用的應(yīng)用措施東西,如ASP/ASP.NET 3.5/ASP.NET 4.5等。在勾選的時(shí)候,系統(tǒng)會(huì)詢問(wèn)您是否安裝所需的成果,我們一律點(diǎn)擊“添加成果”。選擇完畢后的示意圖如下。

6、最后一步,我們選擇“自動(dòng)從頭啟動(dòng)方針處事器”,然后點(diǎn)擊“安裝”按鈕,期待系統(tǒng)完成安裝。

留意,差異于IIS 6.0以前的版本,從IIS 7.0開(kāi)始,安裝Windows組件不再通過(guò)光盤或i386文件,而是直接從網(wǎng)絡(luò)上下載。所以安裝前請(qǐng)確保已經(jīng)配置好了網(wǎng)絡(luò),而且可以正常欣賞網(wǎng)頁(yè)。
IIS8.0的Web Server 配置
ASP措施理會(huì)
(1)將ASP 應(yīng)用措施拷貝到C 盤,雖然,其他也可。
安裝理會(huì)目次是:c:
etexam
(2)桌面―〉計(jì)較機(jī)―〉右鍵選擇【打點(diǎn)】―〉“處事和應(yīng)用措施”,可以看
到 “Internet 信息處事” ,雙擊;

(3)網(wǎng)站上右鍵---“添加網(wǎng)站”

(4)按圖中的內(nèi)容填寫吧,個(gè)中IP 地點(diǎn),也可以填寫你本身呆板的真實(shí)的
IP 地點(diǎn),好比:192.168.0.3,等等


確定后,退出此窗口。
(5)選擇,適才成立的網(wǎng)站 netexam
顯示:

雙擊 ASP
顯示:將啟用“父路徑”右邊的FALSE 改為True:假如你的網(wǎng)站措施利用了父路徑,如../conn/db.asp這樣的,..暗示上層目次,就必然要開(kāi)啟父路徑,不然系統(tǒng)不能正知識(shí)別..父路徑,網(wǎng)頁(yè)就無(wú)法正常顯示。

(6)點(diǎn)擊:“默認(rèn)文檔”
查察可用的網(wǎng)頁(yè)默認(rèn)文檔,譬喻:index.asp 也可以是default.aspx 可能等等
--------------------------------------------------------------------------------------------------
第四步:編輯權(quán)限
(1)選擇右上角的“編輯權(quán)限”

打開(kāi)安詳選項(xiàng)卡:

(2)選擇【編輯】

選擇【添加】

選 擇【高級(jí)】

選擇【當(dāng)即查找】
找到 以 IIS_IUSERS 開(kāi)頭的名稱;并選擇它,一路確定


看到已經(jīng)添加了“Internet賓客帳戶”
賦予相應(yīng)的權(quán)限:

一路確定即可
1-單擊宮格菜單的第一個(gè)“處事器打點(diǎn)器”;

2-在“快速啟動(dòng)(Q)”子菜單下,單擊“2 添加腳色和成果”;

3-點(diǎn)擊左邊“安裝范例”,然后單擊“基于腳色或基于成果的安裝”,東莞電信服務(wù)器 河南電信服務(wù)器,再單擊“下一步(N)”;

4-先單擊“從處事器池中選擇處事器”,再單擊“本處事器的計(jì)較機(jī)名”,這個(gè)ip上只有本機(jī),所以直接單擊“下一步(N)”;

5-這里腳色列表內(nèi)找到“Web處事器(IIS)”,單擊勾選它;

6-彈出子對(duì)話框“添加腳色和成果領(lǐng)導(dǎo)”,直接單擊“添加成果”;

7-單擊左邊“成果”,中間勾選“.Net Framewore 3.5”;

8-再單擊左邊“腳色處事器”,中間腳色處事列表選擇需要安裝的項(xiàng)目(假如你不知道需要選哪些,發(fā)起你全部都勾選它[Ftp處事器除外]);

9-安裝前確認(rèn)下所勾選的安裝組件,然后單擊“安裝(I)”;

10-windows 2012 Server IIS8.0開(kāi)始安裝了...,耐性等待幾十秒;

11-提示安裝樂(lè)成,我們單擊“封鎖”,竣事安裝;